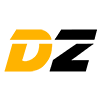Ihr scrollt auf Smartphone oder dem Computer durch eure Aufnahmen und sucht Drohnenvideos von einem bestimmten Ort? Dann wären direkt in die Videodatei eingebettete GPS-Koordinaten eine feine Sache. Wie das für Aufnahmen von DJI Drohnen funktioniert, erfahrt ihr in der folgenden Anleitung.
Kaum zu glauben: Was bei Fotos seit Jahren Standard ist, fällt bei Videos derzeit immer noch raus. Auch aktuelle DJI Drohnen speichern keinerlei Geo-Informationen (Koordinaten) in Videodateien ab.
In der Konsequenz könnt ihr also später nicht mehr nachvollziehen, wo genau ihr ein Video mit eurer Drohne aufgenommen habt. Bei Fotos ist das hingegen kein Problem.
Wieso wird keine GPS-Position in Drohnenvideos gespeichert?
Dass es immer noch kein Standard ist, dass wir Geo-Informationen (Koordinaten und Höhe) in unseren Drohnenvideos finden, hat zwei Gründe.
- Im Gegensatz zu einem Foto, welches an einem bestimmten Standort aufgenommen wird, kann sich die Drohne während eines Videos bewegen. Der Standort ist also nicht zwingend eindeutig.
(Das ist jedoch kein besonders gutes Argument, denn vielen Piloten würde schon der Standort bei Beginn der Aufnahme als grobe Orientierung helfen.)
- Es gibt mehrere mögliche Formate, mit denen Koordinaten in Videodateien geschrieben werden können und nicht jede Software / jedes Gerät kann jedes Format richtig interpretieren.
Trotzdem könnte sich DJI natürlich für eines der vorhandenen Formate entscheiden. Bisher ist dieses nicht der Fall.
Woher bekommen wir die Geo-Informationen für unsere Videos?
Ganz im Regen lässt uns der Drohnenhersteller jedoch nicht stehen. Für Videos ist es sehr wohl möglich, parallel zum Bildmaterial die Positionsinformationen zu speichern – sogar für jedes einzelne Frame im Video.

Diese Informationen werden jedoch in einer separaten Datei abgespeichert: der sogenannten SRT-Datei.
In diesem Guide wollen wir nicht zu sehr auf SRT-Dateien und deren Erstellung eingehen. Wie das funktioniert, lest ihr in unserer separaten Anleitung zu SRT-und LRF-Dateien.
Für die folgenden Schritte gehen wir also davon aus, dass ihr eine SRT-Datei passend zu eurem aufgenommenen Video vorliegen habt.
Koordinaten mit „exiftool“ in Drohnenvideo schreiben
Unser Ziel: Die Positionsinformationen passend zum Aufnahmeort unseres Drohnenvideos sollen direkt in die Videodatei gespeichert werden.
Das geht mit sogenannten EXIF-Daten, also den Metadaten einer Videodatei. Neben klassischen Attributen, wie der Länge, dem Kameratyp, Verschlusszeit oder Hersteller der Kamera, lassen sich hier auch Geo-Informationen ablegen.
Für unsere Anleitung verwenden wir das kostenlose Komandozeilentool „exiftool“, welches unter Windows und macOS läuft (zum Download).
Wir gehen also weiterhin davon aus, dass ihr exiftool bereits auf eurem Rechner installiert habt.
Für unseren Anwendungsfall sollen die Koordinaten in eine MOV-Datei von einer Mavic 3 Cine (Testbericht) gespeichert werden, sodass diese später unter macOS und Apple-Fotos sowie auf iOS-Geräten korrekt angezeigt werden können.
GPS-Koordinaten in Drohnenvideospeicher: Schritt für Schritt
Gehen wir gemeinsam die einzelnen Schritte durch, um die GPS-Koordinaten ganz einfach in eine Videodatei zu integrieren.
- Videodatei und zugehörige SRT-Datei bereit machen
Kopiert euch die passende Videodatei und die zugehörige SRT-Datei in ein Arbeitsverzeichnis auf eurem Computer.
Achtung: Arbeitet immer mit einer Kopie der Videodatei und nie an eurem „einzigen Original“! - Öffnet die SRT-Datei mit einem Editor
Hierfür reicht das Boardwerkzeug, wie „Editor“ unter Windows oder „TextEdit“ unter macOS. Ihr bekommt jetzt die einzelnen Informationen für jeden Frame des Videos angezeigt.
- Legt eure bevorzugten Koordinaten fest
Die SRT-Datei enthält die einzelnen Positionen der Drohne für jedes Einzelbild des Videos für die Dauer der gesamten Aufnahme.
Als GPS-Position lassen sich in die Videodatei natürlich nur ein konkreter Ort / genaue Koordinaten übertragen. Ihr müsst euch also entscheiden.
Für uns hat sich der Anfang der Videoaufnahme als guter Kompromiss herausgestellt. Das macht das Arbeiten mit der SRT auch einfach, da ihr den ersten Eintrag verwenden könnt.
Wir nehmen für unser Beispiel an, dass unsere Datei den DJI-typischen Namen „DJI_0119.MOV“ bzw. „DJI_0119.LRT“ trägt. - Längengrad, Breitengrad und Höhe notieren
Kopiert euch die relevanten Positionsinformationen. Bei der Höhe ist darauf zu achten, die absolute Höhe „abs_alt“ zu verwenden.
- Öffnet eine neue Kommandozeile
Unter macOS funktioniert das mit Terminal. Unter Windows ist es die CMD.exe. Wir gehen außerdem davon aus, dass ihr „exiftool“ bereits installiert habt.
- Navigiert in euer Arbeitsverzeichnis
Liegt die Datei auf dem Desktop, könnt ihr diese mit
cd /user/<Nutzername>/Desktop/erreichen. - GPS-Koordinaten in Videodatei schreiben
Mit dem folgenden Befehl lassen sich jetzt die Koordinaten und Höhe direkt in den Metadaten der Videodatei hinterlegen.
exiftool -Keys:GPSCoordinates='<Breitengad>, <Längengrad>, <Höhe>' <Dateiname>
In der Praxis sieht das Ganze dann so aus:exiftool -Keys:GPSCoordinates='55.87265, 8.15702, 231.382' DJI_0119.MOV - Ergebnis anzeigen lassen
Mit dem folgenden Befehl lassen sich dann die neuen Metadaten direkt mit exiftool auslesen:
exiftool <Dateiname>
also:exiftool DJI_0119.MOV - Ergebnisse verwenden
Unter macOS werde die Werte im Finder in der Dateiinformationen jetzt direkt korrekt dargestellt.
Auch unter Apple Photos werden die Koordinaten erkannt und die Videos erscheinen auf der Kartenübersicht – zusammen mit euren Fotos aus der Drohne.
Befehle für andere EXIF-GPS-Formate
Der exiftool-Befehl:
exiftool -Keys:GPSCoordinates='<Breitengad>, <Längengrad>, <Höhe>' <Dateiname>funktioniert gut für macOS und Anwendungen im Apple-Universum.
Einige Nutzer berichten jedoch darüber, dass zwei weitere Metadaten-Attribute von anderer Software besser verstanden werden:
exiftool -Userdata:GPSCoordinates='<Breitengad>, <Längengrad>, <Höhe>' <Dateiname>oder alternativ:
exiftool -Itemlist:GPSCoordinates='<Breitengad>, <Längengrad>, <Höhe>' <Dateiname>Hier müsst ihr also mit unter ein wenig experimentieren.
Schlusswort
Wir hoffen, euch hat diese kleine Anleitung geholfen, die Positionsinformationen / Koordination direkt in euer Drohnenvideo zu integrieren.
Sollte dies der Fall sein, freuen wir uns darüber, wenn du den Artikel teilst. Bei Fragen oder Anregungen hinterlasse gerne jederzeit einen Kommentar. Auch freuen wir uns darüber, wenn du für den Kauf einer neuen Drohne einen unserer Partnerlinks verwendest (mit * gekennzeichnet), so erhalten wir eine kleine Provision.
Du bist von dem Inhalt begeistert und möchtest Drone-Zone.de unterstützen? Dann freuen wir uns natürlich riesig über eine kleine Zuwendung. Bei der nächsten Recherche und beim Erstellen des nächsten Artikels gibt es dann einen Becher Kaffee mehr für uns! :)
via Paypal
Werde auch gleich ein Abonnent auf Facebook und verpasse zukünftig keine News und Artikel mehr!