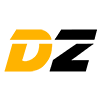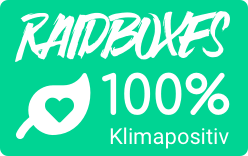Es gibt verschiedenste Gründe, wieso ihr bei eurer DJI Drohne die Speicherkarte formatieren müsst. Der häufigste Anwendungsfall dürfte wohl das Platzschaffen für neue Aufnahmen sein. Wir zeigen euch, wie ihr vorgeht und welche Lösungen es bei Problemen mit der Drohnen-Speicherkarte gibt.
Eigentlich alle aktuellen DJI Drohnen speichern ihre Aufnahmen auf einer microSD-Speicherkarte. Manche Modelle bringen außerdem noch ein paar Gigabyte sogenannten Onboard-Speicher (interner Speicher) mit, damit ihr nicht völlig handlungsunfähig seid, wenn man die Speicherkarte zu Hause vergessen hat.
Verschiedene Drohnen stellen dabei unterschiedliche Anforderungen an die verwendete Speicherkarte. Einen Überblick und alle Details zu den verschiedenen SD-Kartenstandards findet ihr in unserem ausführlichen SD-Karten Guide für Drohnen.
In diesem Artikel wollen wir uns dem Löschen bzw. Formatieren der Speicherkarte für DJI Drohnen widmen. Wollt ihr hingegen die gesamte Drohne zurücksetzen, findet ihr alle Details dazu in unserer Drohnen-Reset-Anleitung.
Wichtiger Hinweis: Bei der Formatierung der Speicherkarte oder des internen Speichers gehen alle Aufnahmen und sonstige Daten verloren. Legt euch für den Notfall sets Sicherungskopien der Daten an (Backup)!
Inhalt
Speicherkarte in DJI Fly App formatieren
Die meisten aktuellen Drohnen von DJI im Consumer-Segment setzen auf die DJI Fly App. Diese App-Plattform ist allgemein für ihren übersichtlichen Aufbau bekannt. Daher wundert es auch nicht, dass DJI auch die Funktion zur Formatierung leicht auffindbar platziert hat.
Schritt 1: Fly App öffnen und Drohne verbinden
Damit die Speicherkarte in der Drohne oder alternativ der interne Speicher formatiert werden kann, müssen Drohne, Controller und DJI Fly App verbunden sein.
Schritt 2: Kameraansicht öffnen
Das sich die Option zur Formatierung in den Drohneneinstellungen befindet, muss zunächst die Kameraansicht (Live View) aufgerufen werden.

Schritt 3: Einstellungen öffnen
Wechselt über das „Drei-Punkte-Menü“ (…) in der oberen rechte Ecke in die Einstellungen und ruft den Reiter „Kamera“ auf.

Schritt 4: Richtigen Speicher für die Formatierung auswählen
Unter dem Überpunkt „Speicherort“ werden euch alle Speichermedien der Drohne angezeigt. Bei Drohnen mit Onboard-Speicher oder einer internen SSD könnt ihr an dieser Stelle zwischen der eigelegten microSD-Speicherkarte und dem internen Speicher wählen.


Schritt 5: Formatierung durchführen
Der kleine Button „Format“ aktiviert die Formatierungsfunktionen. Ein Warnungsdialog verlangt dann noch einmal eine Bestätigung von euch. Danach wird die Speicherkarte gelöscht und der Speicherplatz wird für neue Fotos und Videos freigegeben.

Speicherkarte in DJI GO 4 App formatieren
Auch die ältere DJI GO 4 App hat eine Funktion zur Formatierung der eingelegten SD-Karte bzw. des internen Speichers direkt eingebaut. Hierzu müsst ihr wie folgt vorgehen.
Schritt 1: GO 4 App öffnen und Drohne verbinden
Auch bei der GO 4 App ist die Grundvoraussetzung, dass Controller (ggf. Smartphone) und Drohne eingeschaltet und verbunden sind.
Schritt 2: Kameraansicht öffnen (Go Fly)
Das sich die Option zur Formatierung in den Kameraeinstellungen befindet, muss zunächst die Kameraansicht (Live View) geöffnet werden.

Schritt 3: Kameraeinstellungen öffnen
In der GO 4 App wurde die Option zur Formatierung des Speichers in den Einstellungen für die Kamera versteckt. Diese findet ihr unter dem Auslöser-Button am rechten Rand der App.

Schritt 4: Erweiterte Einstellung anzeigen
Den richtigen Menüpunkt findet ihr in dem Reiter mit dem Zahnradsymbol (obere Menüleiste des sich öffnenden Dialogs). Hier scrollt ihr nach ganz unten, wo DJI die Möglichkeiten zum Formatieren versteckt hat.

Schritt 5: Speicher wählen
Bei Drohnen mit internem Speicher müsst ihr an dieser Stelle noch wählen, ob die SD-Karte oder der Onboard-Speicher gelöscht werden soll.

Schritt 6: Formatierung starten
Ein Klick auf den jeweiligen Button startet den Vorgang und nach wenigen Sekunden ist die Speicherkarte gelöscht.


Die App bestätigt diesen Vorgang mit einem weiteren Dialog. Einfach Okay klicken und alles ist erledigt.
Werden die Daten bei der Formatierung sicher von der Drohne gelöscht?
Ganz klar: Nein!
Die durchgeführte Formatierung ist das, was Windows-Nutzern als „Schnellformatierung“ bekannt sein dürfte. Die Drohne überschreibt während dieses Vorgangs einfach nur die vorhandene Dateizuordnungstabelle und macht die einzelnen Speicherzellen so für neue Daten frei.
Alle bereits auf der Speicherkarte abgelegten Dateien lassen sich mit speziellen Tools aber unter Umständen ziemlich einfach wiederherstellen.
Solltet ihr eure Drohne gebraucht verkaufen wollen, raten wir vom Verkauf eurer SD-Karte ab, damit die Daten keinen Dritten in die Hände fallen. Wenn es nicht anders geht, solltet ihr die Speicherkarte mit speziellen Tools „sicher löschen“. Das passiert in der Regel durch mehrfache Überschreibung des gesamten Speicherbereichs mit zufälligen Daten und dauert schnell einige Stunden.


macOs (hier Ventura 13.2.1) bringt dazu bereits von Haus das Festplattendienstprogramm mit (engl. Disk Utility), das auch eine sichere Löschung ermöglicht.
Fehler beim Formatieren in der Drohne: Lösungen und Abhilfe
In seltenen Fällen kann die Drohne die Speicherkarte nicht formatieren und meldet einen Fehler. In diesen Fällen können mehrere Dinge zutreffen:
- Die SD-Karte ist tatsächlich defekt und muss ausgetauscht werden.
- Die Tabelle des Dateisystems wurde falsch interpretiert und die App hat sich verschluckt.
- Die Struktur der Dateisystemvolumes ist inkompatibel mit der Drohne.
Beim ersten Punkt hilft nur eine neue SD-Karte. Bei Punkt zwei und drei kann eine „ordentliche“ Formatierung am PC oder Mac Abhilfe schaffen.
Unserer Erfahrung nach führt eine Formatierung mit Windows- oder MacOS-Bordmitteln häufig zu einer sauberen exFAT-Struktur, sodass die Karte wieder von der Drohne erkannt wird. Das funktioniert grob folgendermaßen:
Für MacOS:
Launch Pad -> Sonstiges -> Festplattendienstprogramm (Disk Utility) öffnen. SD-Karte an der Seite wählen und oben im Menü auf „löschen“ klicken. Dateisystem auf exFAT setzen und Prozess starten.


Für Windows
Computer -> Rechtsklick auf Laufwerksbuchstaben der SD-Karte -> Formatieren öffnen. Hier exFAT als Dateisystem wählen und zunächst eine „Schnellformatierung“ versuchen. Sollte das nicht klappen, den Haken entfernen und erneut durchführen (kann länger dauern!).
Offiziellen SD Card Formatter nutzen
Die SD Association, also die Gruppe, die hinter dem SD-Standard steht, hat sogar ein eigenes Tool zur korrekten Formatierung veröffentlicht. Der SD Memory Card Formatter (Download) hat uns schon mit der ein oder anderen schwierigen SD-Karte geholfen.


Bevor man die SD-Karte als defekt in die Entsorgung gibt, kann das Tool ein letzter Ausweg sein. Die Software ist für Windows und macOS verfügbar.
Schlusswort
Wir hoffen, euch hat diese Anleitung zum korrekten Formatieren der Speicherkarte für eure Drohne geholfen und ihr konntet ggf. euer Problem lösen.
Sollte dies der Fall sein, freuen wir uns darüber, wenn du den Artikel teilst. Bei Fragen oder Anregungen hinterlasse gerne jederzeit einen Kommentar. Auch freuen wir uns darüber, wenn du für den Kauf einer neuen Drohne einen unserer Partnerlinks verwendest (mit * gekennzeichnet), so erhalten wir eine kleine Provision.
Du bist von dem Inhalt begeistert und möchtest Drone-Zone.de unterstützen? Dann freuen wir uns natürlich riesig über eine kleine Zuwendung. Bei der nächsten Recherche und beim Erstellen des nächsten Artikels gibt es dann einen Becher Kaffee mehr für uns! :)
via Paypal
Werde auch gleich ein Abonnent auf Facebook und verpasse zukünftig keine News und Artikel mehr!
Häufige Fragen zum Formatieren von DJI Drohnen (FAQ)
Ja, DJI hat seinen Apps stets eine Funktion zur direkten Formatierung der SD-Karte in der Drohne bereitgestellt.
Die Speicherkarten werden in der Regel in exFAT formatiert.
Nein. Die Formatierung ist kein sicheres Löschverfahren. Mehr dazu lest ihr hier.