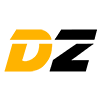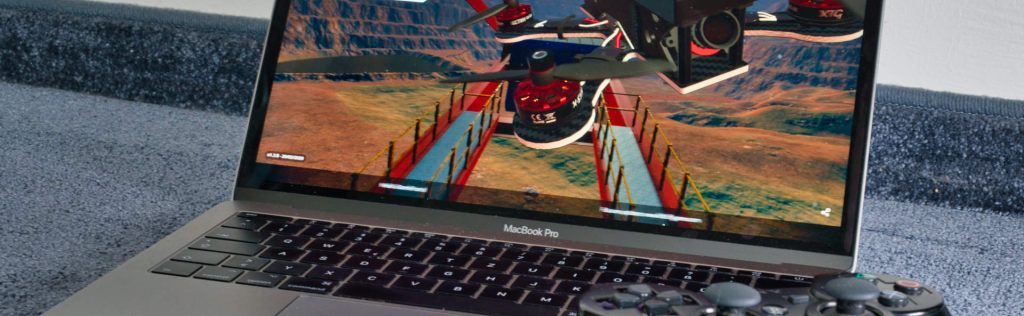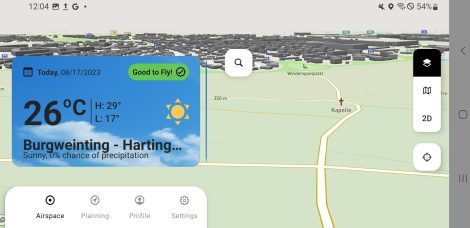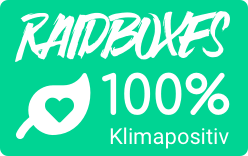Der Drone Racing Simulator Liftoff erfreut sich nach wie vor großer Beliebtheit. Wie du den FPV-Simulator ganz einfach mit einem PlayStation 3 Controller steuern kannst, erfährst du in der folgenden Anleitung.
Mit dem Simulator seine FPV Racing Künste zu schärfen macht nicht nur eine Menge Spaß, sondern kann auch viel Geld sparen. Mit Liftoff von dem Entwickler LuGus Studios steht ein mittlerweile weit entwickelter Drohnen Simulator bereit.
Doch nicht jeder, der in die Welt des Drone Racing hineinschnuppern will besitzt eine RC-Fernebdienung mit passendem USB-Adapter. Daher zeigen wir euch, wie ihr auch mit einem PlayStation 3 Controller* ganz einfach am Mac mit Liftoff Spaß haben könnt.
Inhalt
PlayStation 3 Controller als GamePad
Diese Anleitung bezieht sich auf die Verwendung mit einem Controller der PlayStation 3 Konsole, auch als „Six-Axis“ oder „Dual Shock Wireless Controller“ bekannt.

Dieser Gaming Controller verfügt über eine Bluetooth-Verbindung, die zur Kommunikation mit der Konsole genutzt wird. Mit einem kleinen Trick lässt sich der PS3 Controller aber auch unter macOS einrichten und als GamePad für Liftoff nutzen.
Das Flugerlebnis mit dem Controller kommt bereits sehr nahe an eine RC-Fernsteuerung heran. Einige Fernsteuerungshersteller gehen sogar bereits dazu über und bringen RC-Fernsteuerung im GamePad-Design auf den Markt – speziell für den Drone Racing Einsatz. Beispiele sind die BetaFPV LiteRadio2 oder die Taranis X-Lite S und X-Lite Pro Controller.
Genug der Vorrede, auf geht’s.
Zubehör für Liftoff auf Amazon ansehen!*
Das benötigst du
Folgendes Zubehör benötigt ihr für die erfolgreiche Umsetzung dieser Anleitung:
- Liftoff für Mac via Steam
- Sony PlayStation 3 Controller*
- USB auf miniUSB-Kabel*
- USB-A auf USB-C-Adapter* (für Mac Books)
- eine Büroklammer
Also eigentlich gar nicht viel. Sobald du alles zusammen hast, kann es losgehen.

PS3 Controller mit Mac verbinden
Das coole an der Kombination aus Mac Rechner und PlayStation 3 Controller ist, das beide Geräte kabellos miteinander funktionieren. Im Endeffekt ist es also sehr ähnlich, als würdest du das GamePad an deiner Konsole betreiben.
Damit diese Funkverbindung zu Stande kommt, sind nur wenige Schritte notwendig.
Schritt 1: Controller zurücksetzen
Damit du den PS3 Controller mit deinem Mac koppeln kannst, muss dieser zunächst zurückgesetzt werden. Dazu findest du auf der Unterseite des Controllers am oberen rechten Rand ein kleines Loch.
Während der Controller ausgeschaltet ist (d.h. die LEDs an der Stirnseite blinken oder leuchten nicht) wird der Reset-Button innerhalb des Lochs für zwei Sekunden gedrückt.
Danach ist der Controller bereit für eine neue Bluetooth-Verbindung.
Hinweis: Um den Controller erneut mit der PS3 zu verwenden, muss dieser ebenfalls neu mit der Konsole gepaart werden. In diesem Fall geht das Pairing mit dem Mac verloren.
Schritt 2: USB-Verbindung herstellen
Verbinde den PS3 Controller mit einem miniUSB-Kabel mit deinem Mac. Bei einem neuen MacBook oder MacBook Pro* brauchst du dazu einen weiteren USB-C auf USB-A Adapter.
Nach wenigen Sekunden sollte der Controller aufwachen und die vier LEDs fangen gleichmäßig an zu blinken. Drücke in diesem Modus die PlayStation-Taste auf der Vorderseite für 5 Sekunden.
Danach kannst du die USB-Verbindung wieder trennen. Der Controller bleibt eingeschaltet.
PS3 Controller auf Amazon kaufen!*
Schritt 3: Bluetooth-Verbindung herstellen / prüfen
Öffne die Bluetooth-Einstellungen deines Macs (Systemeinstellungen -> Bluetooth). Hier werden alle aktuellen Bluetooth-Geräte aufgeführt. Standardmäßig ist Bluetooth aktiviert. Sollte das nicht der Fall sein, aktiviere das Bluetooth-Modul.
Unter macOS Catalina war der PS3 Controller bei unseren Test bereits sofort verbunden.
Sollte das bei dir nicht der Fall sein, so warte einen kurzen Moment bis der Controller in der Liste der verfügbaren Bluetooth-Geräte auftaucht und stelle die Verbindung dann manuell her.
Tipp: Es empfiehlt sich den Status der Bluetooth-Geräte in der oberen Menüzeile von macOS anzeigen zu lassen. So siehst du immer direkt, welche Geräte gerade verbunden sind und kannst diese einfach verwalten.
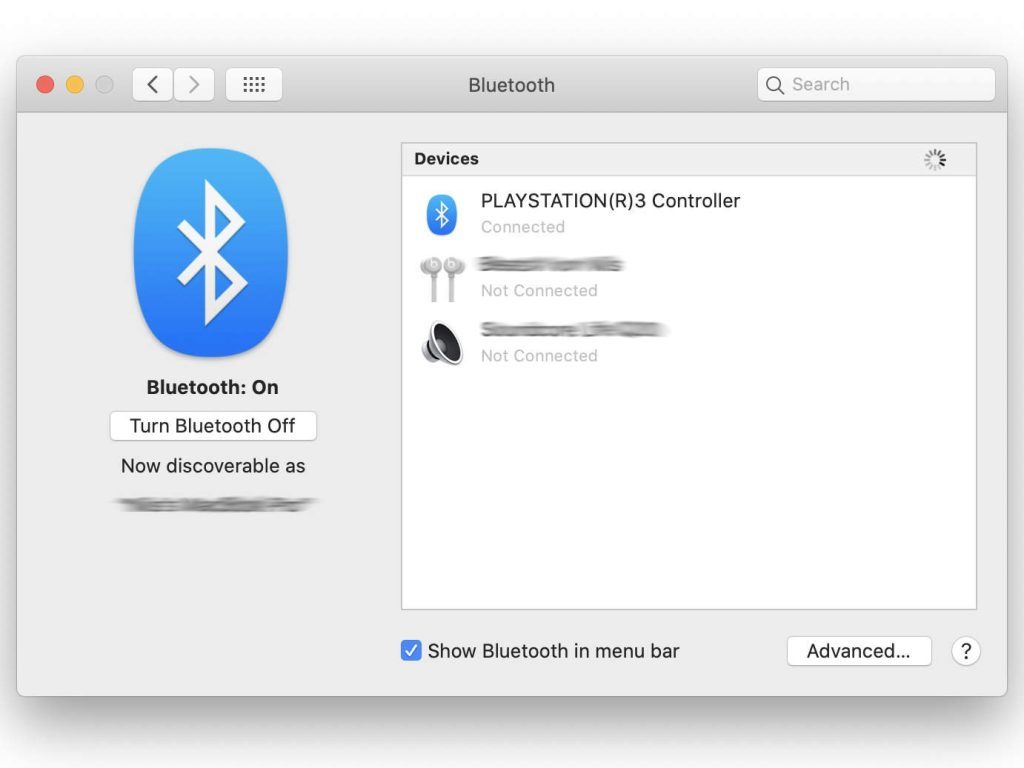
Schritt 4: Liftoff starten
Im Gegensatz zu Windows muss der Controller nicht mehr konfiguriert werden. Du kannst direkt den Liftoff Simulator starten.
Bereits im Lade-Screen von Liftoff wird der PlayStation 3 Controller automatisch vom Spiel erkannt.
Um die automatische Tasten- und Stickzuordnung zu prüfen, kannst du einen Blick in das Einstellungsmenü werfen. Hier lässt sich ein kleiner FPV Quad mithilfe der Sticks bewegen.
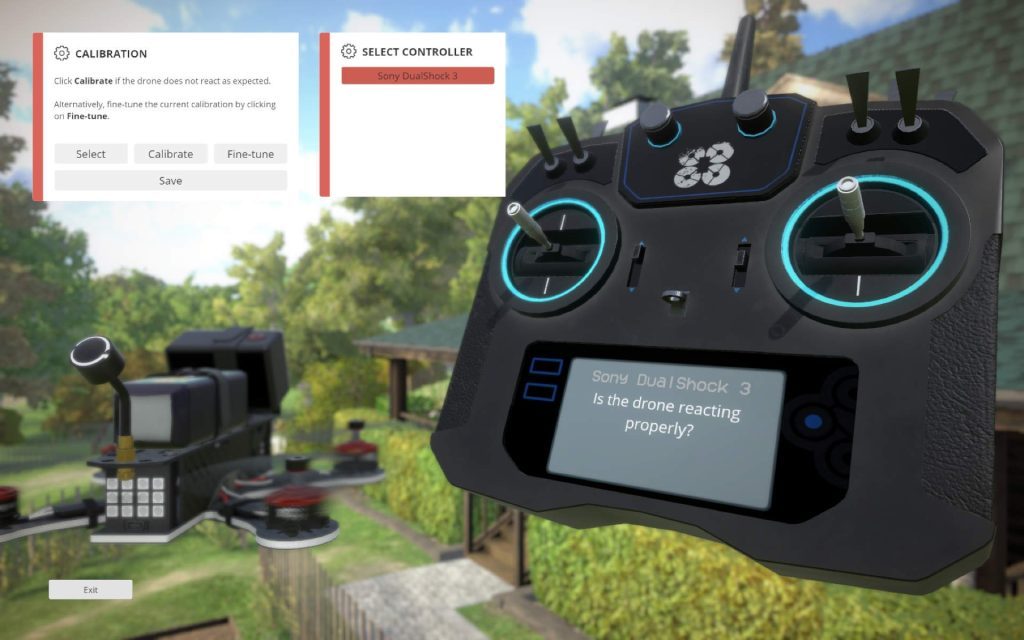
Besonders cool: Auch in den Menüs kannst du mit dem Controller navigieren. Lediglich das Verändern von Zahlenwerten zur Konfiguration von RC-Rates, EXPO, PID-Werten benötigt weiterhin eine Tastatur.
Das war’s auch schon. Viel Spaß beim Fliegen mit Liftoff auf dem Mac.
Schritt 5: Controller-Verbindung trennen
Um den PS3 Controller nach dem Fliegen am Simulator vom Mac zu trennen, muss einfach die Option „Trennen“ im Bluetooth-Status-Menü von macOS gewählt werden.
Die Controller schaltete sich dann automatisch aus und die LEDs erlöschen. Ein Druck auf die PS-Taste des Controllers stellt die Bluetooth-Verbindung bei eingeschaltetem Mac automatisch wieder her und der Controller kann wieder verwendet werden.
Konsolenfans können sich freuen
Wer lieber auf vollständige Konsolengenuss setzt, der darf sich bereits freuen. Der Entwickler LuGus Studios hat nämlich noch für 2020 eine neue Version von Liftoff: FPV Racing für PlayStation 4* und XBOX One* angekündigt.
Dann ist die Verwendung eines Konsolen-Controllers natürlich noch einfacher.
PS3 Controller auf Amazon kaufen!*
Schlusswort
Wir hoffen, dir hat diese kurze Anleitung zur Verwendung deines PS3 Controllers mit dem Drohnen-Simulator Liftoff unter macOS geholfen und du kannst alle deine virtuellen FPV Racing Quads nun ebenfalls problemlos steuern.
Sollte dies der Fall sein, freuen wir uns darüber, wenn du den Artikel teilst. Bei Fragen oder Anregungen hinterlasse gerne jederzeit einen Kommentar. Auch freuen wir uns darüber, wenn du für den Kauf einer neuen Drohne einen unserer Partnerlinks verwendest (mit * gekennzeichnet), so erhalten wir eine kleine Provision.
Du bist von dem Inhalt begeistert und möchtest Drone-Zone.de unterstützen? Dann freuen wir uns natürlich riesig über eine kleine Zuwendung. Bei der nächsten Recherche und beim Erstellen des nächsten Artikels gibt es dann einen Becher Kaffee mehr für uns! :)
via Paypal
Werde auch gleich ein Abonnent auf Facebook und verpasse zukünftig keine News und Artikel mehr!