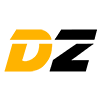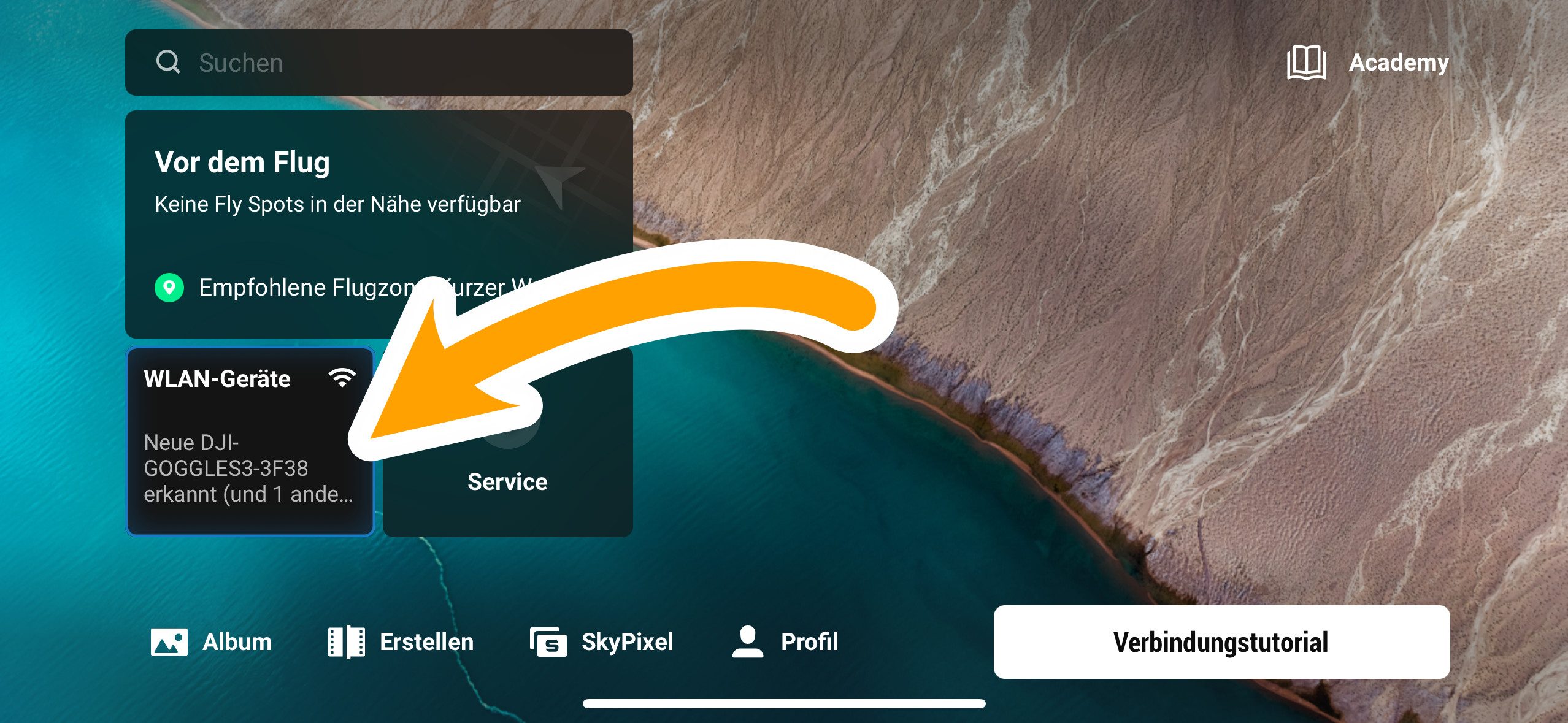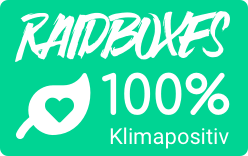FPV-Fliegen macht großen Spaß! Das Erlebnis zu teilen, wäre doch noch besser, oder? Mit dem DJI Goggles 3 ist das jetzt sogar drahtlos möglich. Wie ihr den Live View auf euer Smartphone bekommt, erklären wir euch in dieser Anleitung.
Die DJI Avata 2 (zum Testbericht) bringt mit ihrer O4-Verbindung auch die DJI Goggles 3 Brille im Gepäck mit. Alle neuen Funktionen der dritten Goggles-Generation erklären wir euch in unserem detaillierten Vergleich mit den Goggles 2.
In dieser Anleitung widmen wir uns der neuen drahtlosen Live View-Funktion der Videobrille, um euren FPV-Spaß mit Freunden zu teilen.
Inhalt
Wofür ist der Live View der Goggles 3 da?
Unter dem Begriff Live View (auch Live-Ansicht genannt) wird bei den FPV-Drohnen von DJI grundsätzlich einmal die Übertragung des Kamerabildes in die Videobrille bezeichnet.
Diese Ansicht sieht natürlich zunächst nur der Pilot, welcher die Brille auf dem Kopf trägt. Damit ihr euer FPV-Erlebnis in Echtzeit mit Zuschauern teilen könnt, lässt sich der Live View auch an weitere Wiedergabegeräte übertragen.
Mit den DJI Goggles 3 klappt das jetzt sogar drahtlos per WLAN. Dazu müssen die Goggles 3 mit einem Smartphone oder Tablet verbunden werden, auf welchem die DJI Fly App läuft. Internet benötigt ihr für diese Übertragung nicht, sodass die Funktion auch abseits auf dem Flugfeld genutzt werden kann.
So teilt ihr den Live View per WiFi mit Smartphone & Co
Damit ihr die Übertragung zwischen Videobrille und dem Smartphone nutzen könnt, müssen zwei wichtige Voraussetzungen erfüllt sein: Ihr benötigt ein Smartphone oder Tablet auf dem die DJI Fly App mit Version v1.13.0 oder neuer installiert ist und euer Smartphone kann sich mit 5,8-GHz-WLANs verbinden (bei nahezu allen neuen Smartphones der Fall).
Soweit alles bereit? Dann kann es losgehen.
Benötigte Zeit: 5 Minuten
Goggles 3 per WLAN mit dem Smartpone verbinden
- Drahtlose Übertragung in den Goggles 3 aktivieren
Im ersten Schritt muss der Übertragungsmodus im Top-Menü der DJI Goggles 3 aktiviert werden. Dazu das obere Menü im OSD der Goggles 3 öffnen (Smartphone-Symbol).
- DJI Fly App starten und verbinden
Auf dem Smartphone die WLAN-Verbindung aktivieren und die DJI Fly App starten. Im linken unteren Bereich des Homescreens die Geräteverbindungen öffnen.
- DJI Goggles 3 auswählen
Sollten mehrere Geräte in der Näher verfügbar sein (z.B. eine eingeschaltete Avata 2 Drohne), jetzt hier eure Goggles 3 auswählen.
- Verbindung abwarten
Die initiale Verbindung dauert einige Sekunden. Geduld bewahren.
- Verbindung an den Goggles 3 bestätigen
Damit nicht jeder sich einfach mit eurer Videobrille verbinden kann, müsst ihr den Verbindungsversuch bestätigen. Dafür muss der Power-Knopf der Brille für 2 Sekunden gedrückt gehalten werden.
- WLAN-Verbindung am Smartphone bestätigen (iOS)
Für iOS-Nutzer muss jetzt noch bestätigt werden, dass sich das Smartphone mit dem WLAN der Brille verbinden solle. Hier natürlich „Verbinden“ wählen.
- Live-Ansicht anzeigen lassen
Sobald die Verbindung aufgebaut ist, zuletzt noch die Live-Ansicht öffnen und es ist geschafft.
Bonus: Live Stream ins Internet
Wer seinen Flug nicht nur mit lokalen Zuschauern am Smartphone teilen will, sondern einen Stream ins Internet aufbauen möchte, kann dieses ebenfalls über diesen Weg tun.
Sobald die Live View-Verbindung zwischen Goggles 3 und DJI Fly App steht, könnt ihr dieses Bild auch an einen RTMP-Server weiterleiten, um die Inhalte ins Netz zu streamen.


Dazu oben rechts auf die drei Punkte (…) klicken -> „RTMP“ wählen und danach die Server-Daten eintragen. Die Verbindung wird auf dem Smartphone dann per Mobilfunk zum Server aufgebaut.
Diese Einschränkungen müsst ihr beachten
Es gibt einige Dinge, die ihr für die Verwendung des Live View-Funktion beachten müsst:
- Live View steht nur in Ländern zur Verfügung, die die Nutzung des 5,8-GHz-Bandes erlauben.
- eine gleichzeitige Verbindung über USB-C steht parallel zu Live View über WLAN nicht zur Verfügung.
- das Streaming zum Smartphone erhöht natürlich den Energieverbrauch der Goggles 3.
Außerdem wichtig: Das OSD der Goggles 3 lässt sich über den Live View auf dem Smartphone nicht bedienen. Ihr bekommt lediglich ein gespiegeltes Bild von dem, was der Pilot in der Brille sieht.
Schlusswort
Wir hoffen, euch hat diese kurze Anleitung zum Teilen der Live-Ansicht der DJI Goggles 3 geholfen, um euer Smartphone und Tablet als Bildschirm für FPV-Zuschauer vorzubereiten.
Sollte dies der Fall sein, freuen wir uns darüber, wenn du den Artikel teilst. Bei Fragen oder Anregungen hinterlasse gerne jederzeit einen Kommentar. Auch freuen wir uns darüber, wenn du für den Kauf einer neuen Drohne einen unserer Partnerlinks verwendest (mit * gekennzeichnet), so erhalten wir eine kleine Provision.
Du bist von dem Inhalt begeistert und möchtest Drone-Zone.de unterstützen? Dann freuen wir uns natürlich riesig über eine kleine Zuwendung. Bei der nächsten Recherche und beim Erstellen des nächsten Artikels gibt es dann einen Becher Kaffee mehr für uns! :)
via Paypal
Werde auch gleich ein Abonnent auf Facebook und verpasse zukünftig keine News und Artikel mehr!